
windows10自带录像-window10自带录像机在哪
时间:2025-02-19 16:06:24作者:本站小编
想要在电脑上录制游戏视频、制作教程或者保存重要的在线会议内容,Windows 10自带的录像功能是一个非常实用的工具。然而,对于许多用户来说,如何找到这个录像机可能仍然是一个难题。本文将详细介绍Windows 10自带录像机的位置及其使用方法。
一、了解Windows 10自带的录像功能
Windows 10内置的录像功能主要是通过“Xbox Game Bar”来实现的。尽管名字中带有“Xbox”,但实际上它不仅仅适用于游戏录制,同样可以用来录制其他窗口或应用程序的内容。用户可以通过这个功能轻松录制屏幕上的活动,而且操作简便,适合各类用户。
二、如何打开Xbox Game Bar
要使用Windows 10自带的录像机,第一步是打开Xbox Game Bar。一般情况下,您可以按照以下步骤进行操作:
在键盘上按下“Win + G”组合键,这将打开Xbox Game Bar界面。
在界面中,您会看到多个小窗口,包括音频控制、性能监控等。
要开始录制,点击“录制”按钮(或按下“Win + Alt + R”组合键),即可开始屏幕录像。
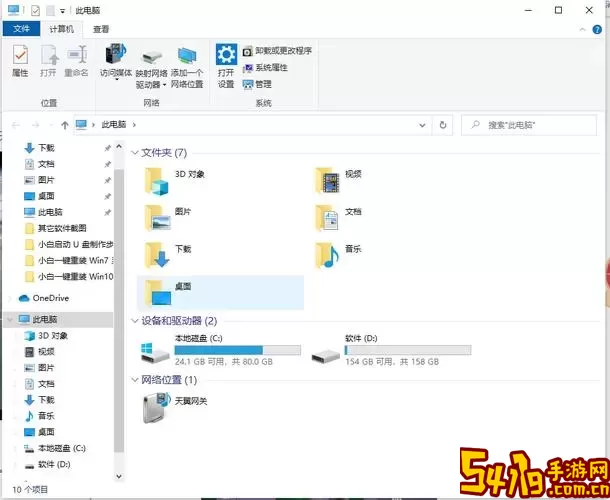
请注意,有些应用程序可能不支持录屏,因此在使用之前,请确保您选择的是兼容的应用程序。
三、设置录屏的相关选项
在开始录制之前,您可能需要进行一些设置,以确保录屏效果符合预期。要修改设置,您可以在Xbox Game Bar的设置中进行调整:
点击Xbox Game Bar界面左上角的设置图标(齿轮),进入设置界面。
在这里,您可以调整录制的音频设置,例如是否录制系统声音或麦克风声音。
另外,您还可以设置录制的质量和帧率等参数。
四、录制后的视频管理
完成录制后,您可以在“文件资源管理器”中找到录制的视频文件。默认情况下,这些文件会保存在“此电脑” -> “视频” -> “捕获”文件夹中。您可以随时查看、编辑或分享录制后的视频。
五、遇到问题该如何解决
在使用Windows 10自带录像机的过程中,某些用户可能会遇到一些问题,例如录屏无法启动、录制画面卡顿等。以下是一些常见问题的解决方法:
确保运行的应用程序支持录屏。
检查系统的权限设置,确保Xbox Game Bar可以正常工作。
更新显卡驱动程序,以提升录屏性能与稳定性。
关闭其他占用资源较大的程序,优化系统性能。
六、总结
Windows 10自带的录像功能,借助Xbox Game Bar,让用户可以轻松录制屏幕上的活动,无论是游戏、教程还是会议视频,都是一个非常便利的工具。通过简单的操作,您就可以开始录制并保存重要内容。如果您在使用过程中遇到问题,参考上述解决方案或查阅相关资料,通常都能找到解决办法。
希望本文能够帮助您更好地了解Windows 10自带录像机在哪,以及如何使用它进行录屏,提升您的工作和娱乐体验。
