
win10创建密码重置盘的方法
时间:2025-02-21 08:37:06作者:本站小编
在日常使用Windows 10操作系统时,忘记密码是一个常见的问题。为了避免这种尴尬的局面,创建一个密码重置盘是非常必要的。密码重置盘可以帮助我们在忘记密码的情况下快速重置账户密码。本文将详细介绍如何在Windows 10系统中创建一个密码重置盘。
一、准备工作
在开始之前,我们需要准备一些东西:
一台已经安装Windows 10的电脑。
一个USB闪存盘,建议容量为至少1GB,确保数据足够。
请注意,创建密码重置盘的操作必须使用管理员账户进行。如果您已经在使用标准账户,请先切换到管理员账户。
二、创建密码重置盘的步骤
步骤1:插入USB闪存盘
首先,将准备好的USB闪存盘插入电脑的USB接口。系统会自动识别并显示出闪存盘。
步骤2:打开“控制面板”
接下来,我们需要打开“控制面板”。可以在搜索框中输入“控制面板”,然后点击出现的结果进行打开。
步骤3:找到用户账户
在“控制面板”中,找到并点击“用户账户”(User Accounts)。
步骤4:选择创建密码重置盘
在“用户账户”窗口中,找到并点击“创建密码重置盘”(Create a password reset disk)。这将启动密码重置盘创建向导。
步骤5:启动密码重置盘向导
按“下一步”按钮,系统会自动检测到插入的USB闪存盘。确保选择了正确的驱动器,然后点击“下一步”。
步骤6:输入当前密码
在接下来的窗口中,系统会要求您输入当前账户的密码。输入完成后,点击“下一步”。
步骤7:开始创建重置盘
接下来,系统会开始创建密码重置盘。这个过程可能需要几分钟,具体时间视乎您的闪存盘速度和计算机性能。完成后,点击“完成”即可。
三、使用密码重置盘重置密码
若您在今后忘记了Windows 10账户的密码,可以使用创建好的密码重置盘进行重置。具体方法如下:
步骤1:插入密码重置盘
在登录界面,将原先创建的密码重置盘插入电脑USB接口。
步骤2:发出重置命令
输入错误的密码后,系统会提示您输入“重置密码”选项,点击它,就会启动密码重置向导。
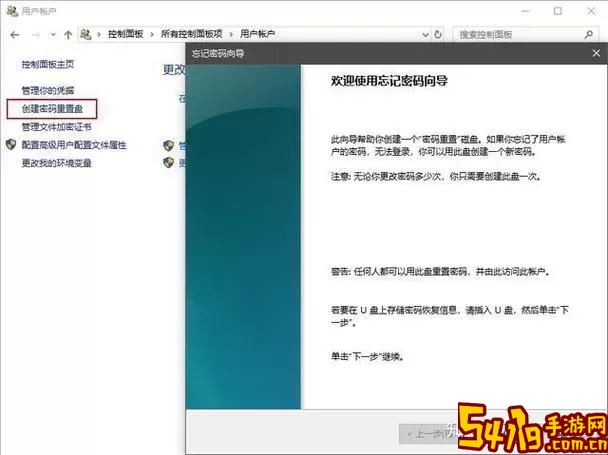
步骤3:按照向导重置密码
按照向导提示,依次选择插入的重置盘,输入新密码并确认后,点击“下一步”即可完成密码重置。
四、注意事项
在创建和使用密码重置盘的过程中,有几点需要注意:
密码重置盘只能用于重置当前账户的密码,不可用于其他账户。
重置盘的安全性非常重要,请妥善保存,避免他人使用。
如果对某个账户进行多个密码更改,记得定期更新密码重置盘。
创建Windows 10密码重置盘是一项重要的安全措施,可以有效避免因忘记密码而导致的困扰。按照以上步骤,您可以轻松创建并使用密码重置盘,为您的电脑账户增加一道安全屏障。希望本文能帮到您,让您的Windows 10使用体验更加顺畅。
